What is the Nanoleaf Canvas?
Smart lighting has been evolving, with light panels bringing a sense of creativity and fun to your home. The Nanoleaf Canvas goes one step further, with its touch-sensitive panels providing an interactive light installation with which you can play.
Whether you want to play games, or light up your room in a different way, the Nanoleaf Canvas is a set of smart panels that offers something outside of the other such products I’ve reviewed. A slightly fiddly app makes controlling the system and configuring your own colours a little trickier than it should be, but otherwise, this is an excellent system.
Nanoleaf Canvas – Design and build
As with the previous Nanoleaf product I reviewed, the Aurora Rhythm, the Canvas is a set of individual light panels that you connect together to form your desired shape.
In this case, each of the nine light panels in the starter kit is a square (150 x 150mm). They’re similar to the panels with the LIFX Tile, although Nanoleaf’s lights aren’t as chunky. Squares are connected together via the Linker kits: a kind of elongated SIM card that plugs into the connecting sockets on the back of the panels. You can add up to 500 panels, although you’ll need one power supply per 25 squares.
Cleverly, each panel has four connectors on the rear. They’re arranged to allow you to line up the light panels so that they match exactly, or you can have them stepped and off-centre to create different patterns.
Panels can be attached in any order, but you must include the master panel first. This one features the physical controls, including a power button, brightness controls, scene controls and the rhythm mode, which uses a built-in microphone to change light colour in response to your music.
Having the controls integrated is a far neater solution than that of the Aurora Rhythm, which has plug-in modules for the controls and rhythm.
Getting the panels lined up and in the right pattern can be tricky, since the Linkers don’t hold things together brilliantly. My advice is to build the configuration you want on the floor, then transfer it to the wall one panel at a time, using the sticky fixers to hold the squares in place. You can also use the app’s Layout Assistant to help you create shapes.
The one minor shame is that no matter how neatly you design your shapes, the power cable always looks a little ugly.
Nanoleaf Canvas – Features
Once your panels are connected, you can add them to the app on your smartphone. For those with an iPhone, the process will automatically add Canvas to your Apple Home, too.
Via the Apple Home app you can control the brightness of the lights or toggle the Canvas on or off, start a Scene, or pick a flat colour. You can also use the lights in any automations you want to set.
It’s through the main Nanoleaf app that you get more control over the system. There are multiple scenes built into the app. Basic scenes just set the panels to one colour or a range of colours; Color is for interactive, colour-shifting scenes; and Rhythm uses the built-in microphone to beat the panels in time to your music using the chosen colour palette.
You can also edit scenes and create your own. This can be fiddly, since the app often hides more advanced options. For example, if you want to change the colour palette, you have to tap the small up arrow to view it. This makes finding and editing the settings you want a little harder than it should be. The Philips Hue app, in comparison, makes things far easier.
Control over scenes is impressive. As well as telling the Nanoleaf Canvas what colours to use, you can set the direction that colour changes will go, plus the speed of any changes.
What sets the Nanoleaf apart from the competition is that its panels are touch-sensitive. Through the app, you can configure gestures, such as using a double-tap to turn the lights off, or a swipe up to change the colour mode. That’s a neat way to control the panels without having to resort to pulling out a smartphone.
Just be aware that the panels only reach to a whole-hand touch, so you can’t use a single finger. It’s a shame that you can’t set a gesture to just turn on a specific mode, such as flat lighting for reading.
Beyond the basics, the Canvas also introduces downloadable interactive modes, such as a Whack-a-mole game where you tap the panels as they light up. These can be fun, but make sure you read the instructions on the download page to find out how the games actually work.
Nanoleaf Canvas – Performance
The Nanoleaf Canvas provides a different type of experience to other smart lights. At its most basic, it’s a wall of lighting where you choose the colour, helping change the mood of a room. Turn on one of the dynamic modes and the Canvas is more like art, gently shifting and changing patterns.
With the Rhythm option, the Canvas changes again, becoming the ultimate home disco accessory, beating and pulsing in step with your music. Unlike similar modes on the Philips Hue, you don’t need to have a smartphone turned on. The subtle and delicate changes between colours and states is great, with the soft lighting making a big difference to practically any room.
Nanoleaf Canvas – Apple HomeKit, Amazon Alexa, Google Assistant and IFTTT
Apple HomeKit support opens up the Canvas to work with Siri, either on your phone or on a HomePod. Using Siri, you can run any of the scenes you have in the app, turn the panels on or off, change brightness or just set a specific colour. If you’re a HomePod user, it’s a great touch.
Amazon Alexa support is available, too. Alexa gives you the same control over the lights as Siri, including being able to turn on specific scenes. If you have an Amazon Echo Show, you can use the on-screen controls to change the Canvas’ brightness.
Google Assistant support lets you turn the lights on or off, set a colour or change brightness. I couldn’t find a way to change the scene. If you have a smart display, such as a Google Home Hub, you can use the touchscreen controls to change brightness or select a colour.



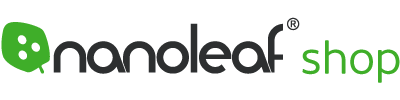















Curt - September 1, 2019 @ 21:31
I was a big fan of the original Nanoleaf Light Panels (the triangle panels). And the Canvas Lights are even better and more versatile because of the square shape. I’d recommend buying an extra panel set, so you have more options. If you’re a fan of smart lights and innovative tech gadgets, these are fantastic. I have the original set in my ManCave. The Canvas set went up in the Family Room. They’re a great conversation starter!
I was a big fan of the original Nanoleaf Light Panels (the triangle panels). And the Canvas Lights are even better and more versatile because of the square shape. I’d recommend buying an extra panel set, so you have more options. If you’r
Dale - September 11, 2019 @ 12:25
Bought these for my daughter’s room and she loves them. Easy to set up, great colors, and very fun to play with via the app.
I simply wish they weren’t so expensive as you’re fairly limited in patterns with 9 tiles, but it is what it is.
Great product!
Bought these for my daughter’s room and she loves them. Easy to set up, great colors, and very fun to play with via the app.
I simply wish they weren’t so expensive as you’re fairly limited in patterns with 9 tiles, but it is what it is.
Great